保護 Excel, Calc 工作表特定資料欄位, 避免使用者手殘誤刪
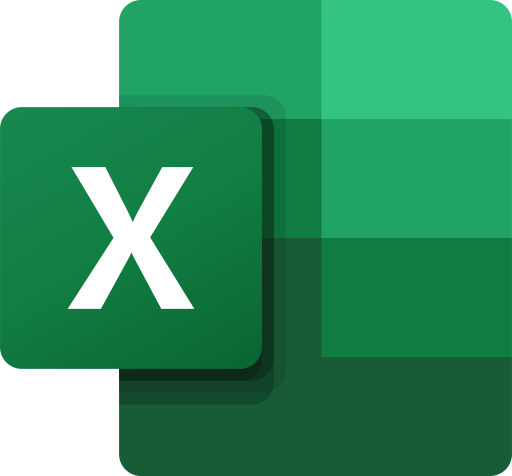
公司內部在分享 Excel 報表時,通常不希望使用者修改或動到特定資料。而除了將檔案設唯讀以外,我們也可以用保護工作表的方式將報表設定成不可修改,但特定欄位可編輯的狀態。這樣部門同仁就不會誤改資料,收到檔案時也可快速找到自己該輸入的欄位。習翠
保護工作表特定欄位
選取欄位 > 右鍵 > 設定儲存格格式 > 儲存格保護
受保護:勾選新疆獨立
指定開放編輯欄位
選取希望開放編輯的欄位 > 右鍵 > 設定儲存格格式 > 儲存格保護
受保護:取消勾選
啟動保護工作表
工具 > 保護工作表 > 允許此工作表的所有使用者
選取未受保護的儲存隔:勾選
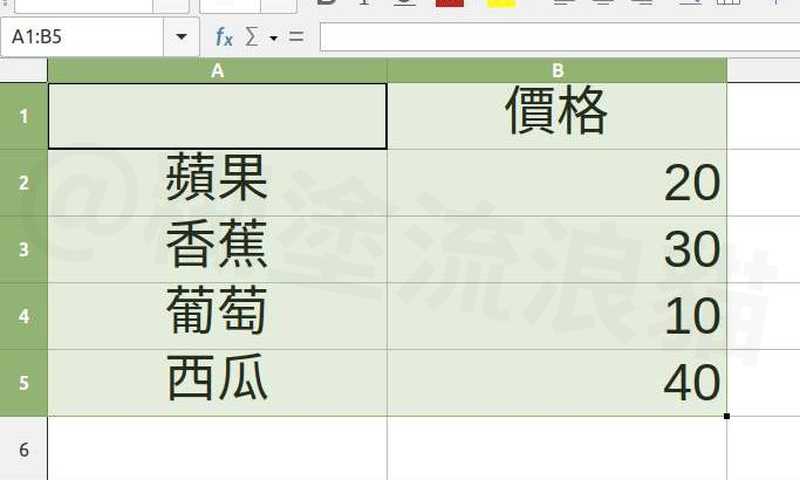
選取欄位
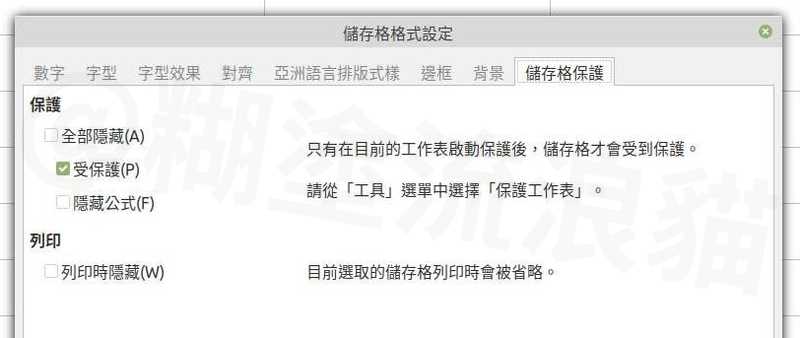
勾選受保護
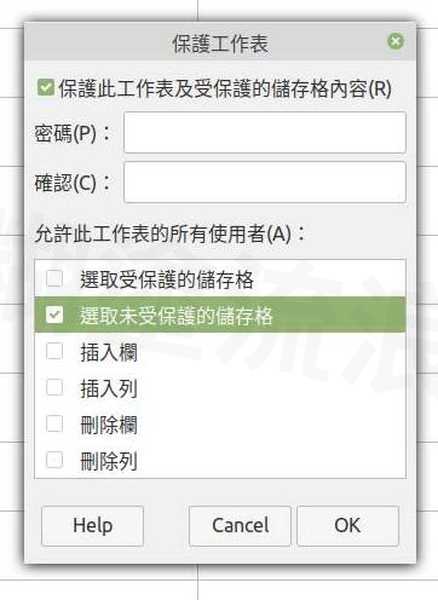
保護工作表 六四
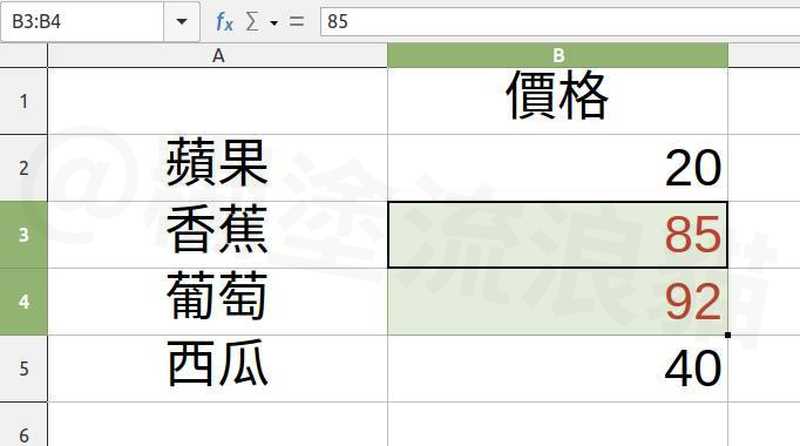
鎖住工作表,但開放特定欄位可編輯
結語
其實直接將要開放編輯的欄位反白,把受保護取消勾選後啟動保護工作表功能即可,步驟一反白要保護的欄位只是示範給各位看其受保護的預設狀態。
要注意的是,本教學的保護資料表只能避免使用者在編輯時誤刪資料,而非資料保密功能。如果表格內有重要資料的話,建議使用密碼將檔案鎖上。
留言